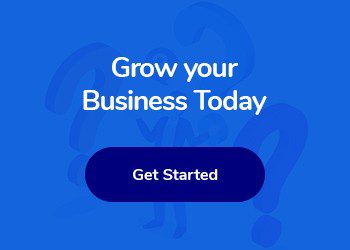A Complete Guide to Cleaning Up Your Email Lists with ActiveCampaign
Removing unengaged subscribers from your email lists and keeping a hygiene contact list is absolutely crucial for your email marketing and automation success rates.
Why?
Whether your email software is ActiveCampaign, Sendinblue, PinpointConvert, Getresponse or MailChimp, you want to make sure that you send emails only to real people who engage with your emails.
Email marketing may be at the core of your sales. Internet Service Providers (ISPs) such as Gmail, Yahoo and Hotmail measure your opening rates and click rates (while bounce rates are also measured along with other factors) to keep your sending IP and your sender’s email address validated.
Sending emails to email addresses that don’t engage affect your validation score. Keeping clean lists will help your emails go to people’s inbox and not to their spam folder.
We Can Build Your Automated Email Clean Up System for Only $500
In this article we will teach you how to build an automated email clean-up system that will:
-
Automatically tag unengaged contacts
-
Automatically send unengaged contacts a sequence of emails to check up on them before removal
-
And, if they don’t response- remove them from your lists
In this article we will be using ActiveCampaign to demonstrate the set up of the email cleaning system.
Recent articles:
-
Selling Systems
-
High Converting Funnels
-
PPC & Social Media
-
Why sales fail? And what to do about it
-
Medical Equipment Marketing Ideas: Maximizing Sales-Funnel Opportunities
-
How Medical Supply Wholesalers Can Skyrocket Growth with Professional Email Marketing
-
A Guide to High-Performing Marketing Strategies for Financial Advisors
Step 2: Build an Automation that Automatically Update the Last Interaction Date
On main menu, click “automation” and create a new automation from scratch.
You will create two entry points. One that will mark a the last date of a reading of an email as a “last interaction date”, and one that will do the same for any link that was clicked.
At the top of the automation workflow, click “Add a new trigger”.
Search for the trigger “open/reads an email” and click on it.
In the next window click “campaign”.
Then select any email, any list, multiple times.
Now create another trigger, this time for clickers.
Choose any email, any list, any link and run multiple times.
Name the automation and remember what you called it:)
Save and exit.
Step 3: Build an automated List Cleaner!
How to do this?
If you have multiple lists, you will create multiple entry point triggers for each list.
But let’s say you have one list.
Click “trigger” and choose “date based”.
Too Complicated? Let Us Build This For You
When defining the entry point trigger of the list, to the List Cleaner automation, follow the following steps:
“Starts” is when the counting start. You can choose 30 or 60 days or any period of time that you want.
Choose the list you want to remove unengaed contacts from.
Check daily every morning.
“Runs” when month and day match condition.
Advanced:
Segment the contacts entering this automation to be “not currently in automation” (List Cleaner), AND has not opened any campaign or email.
Save and close.
Since the segmentation is Has not Opened any campaign or email, create more triggers for more lists and more triggers for “Has not Clicked” on any link.
Before we move on, we want to say that it would be greatly appreciated if you take few seconds and like our Facebook page here. Thank you!!
Create a last “touching base” email.
The first action, after entering the automation, will be to send an email to the added contacts. The email is basically a last attempt to get the contact act.
For this article we created an email we called “Touching base”. Here it is:
We wrote:
We haven’t heard from you for a while and we wanted to touch base and see if you still want to receive our emails.
You can ask to contact to reply to the message or to go to your subscription preferences page.
If they don’t response, well… you did the best you could!
Here’s what happens next:
Create a condition “Does the contact match the following condition (has replied to campaign). Set, any campaign.
If YES, end the automation so the contact will not be removed from your list.
If NO, unsubscribe from all lists.