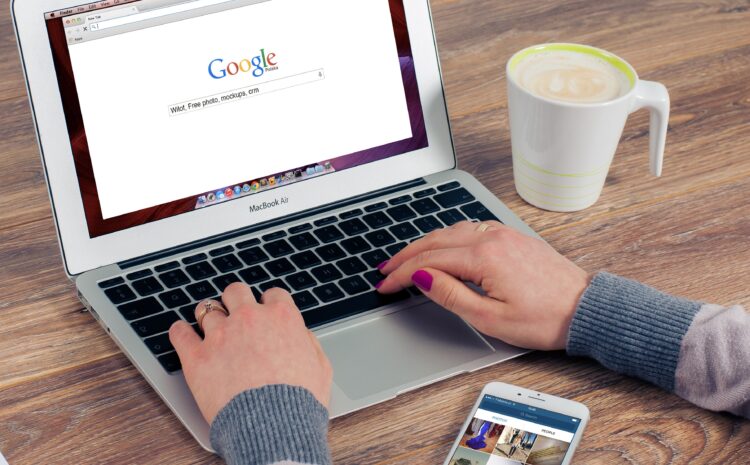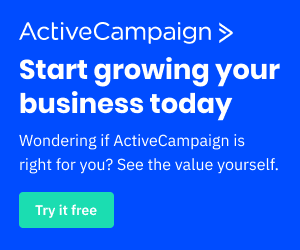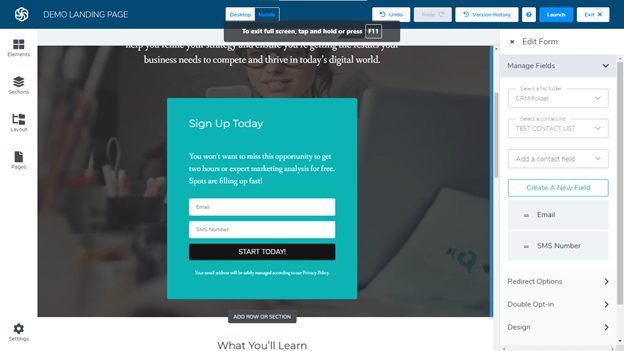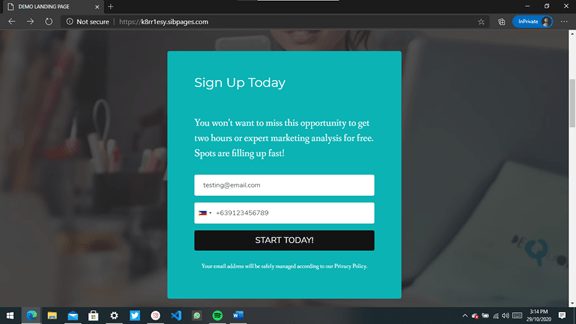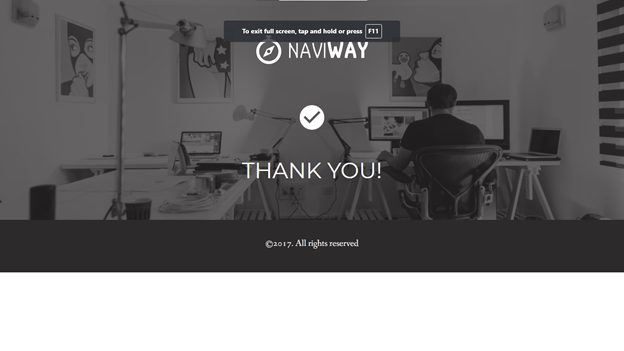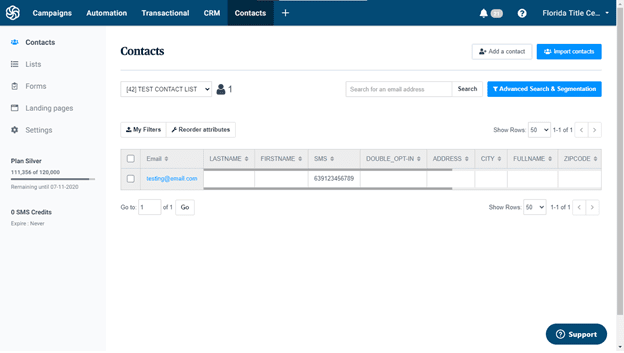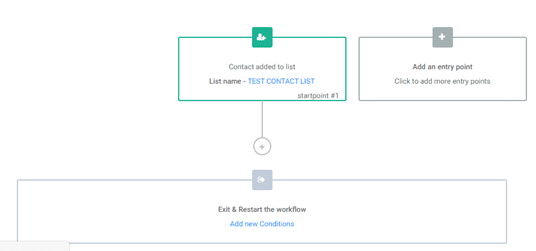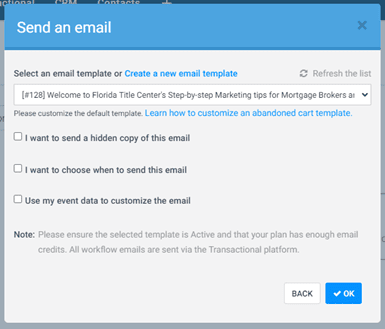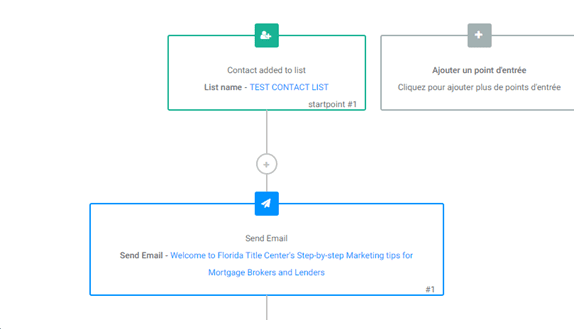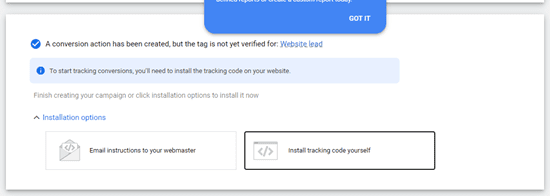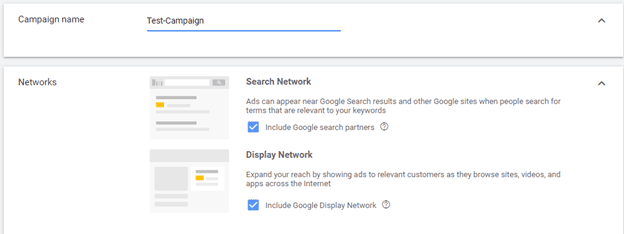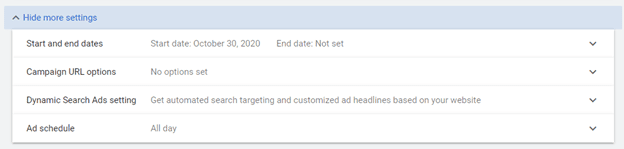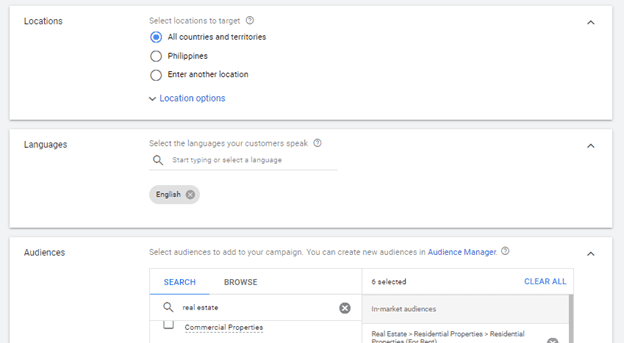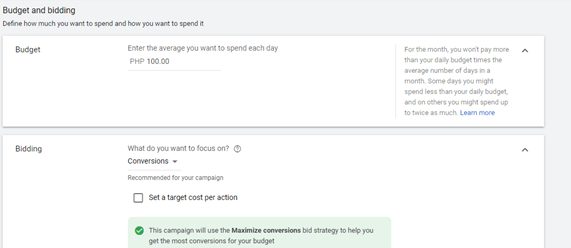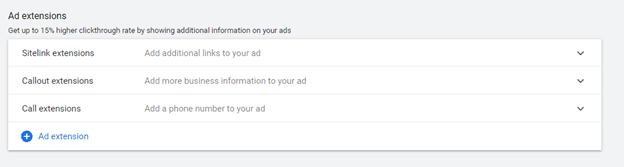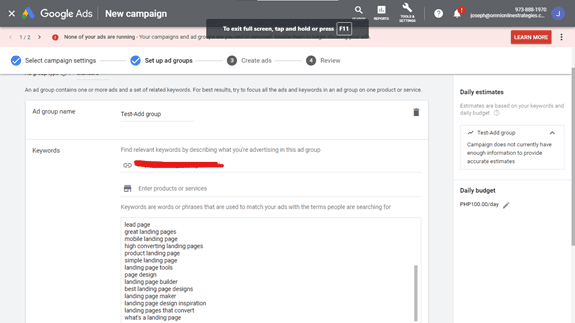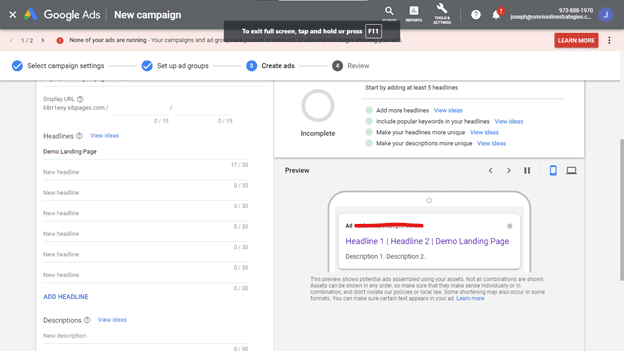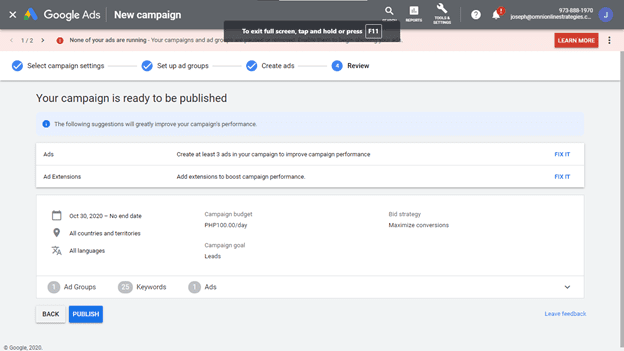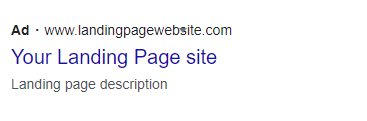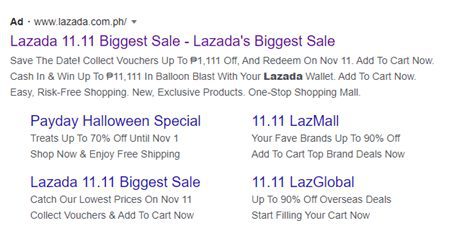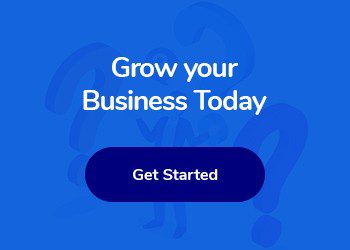3 Steps to Create a Sales Funnel!
Introduction
A sales funnel is a set of automated actions, designed to process your sales, from the first impression stage, through lead generating, trust building, action and conversion (the point where a lead is turning into a buying client)
Glossary:
- Funnels – A set of orchestrated actions, made by automated online tools, driving sales
- Leads – a person who shows interest in your products/services
- Customer – a lead who contributed to your goal
- Conversion – the process of what the customer did to reach your goal
Step 1: Create Your Landing Page
Be sure to create your landing page first before setting up a campaign in Google Ads. For this documentation, we will be using SendInBlue for making the landing page. If you want to check out other options to create landing pages, visit this article. It is important to take note that we can use any services to make the landing page. The most important element when creating a landing page is having a form. This form will be used for collecting the lead’s email address. We’re only using SendInBlue since it automatically adds the lead’s email address into a contact list once they’ve used the form on the landing page.
On your landing page editor, make sure you’ve selected what list will be used for adding the lead in once they’ve used your form. Below is a screenshot of SIB Landing Page editor.
Based on the screenshot above, the email address and SMS number of the lead will be added to “TEST CONTACT LIST” in “CRM Folder” after they’ve used the form.
Publish the landing page and copy the URL of the landing page (You can also have it embedded into your website if you don’t want your upcoming leads to see the URL).
Above is the landing page we just published! From here your leads will enter their email address and SMS number (You can also have that change in SIB’s landing page editor). Once the lead pressed on “Start Today!”, they’ll be redirected to this page.
After that, the lead’s contact details will be automatically added to the contact list we created in SendInBlue.
Once you have published your landing page and have made sure that it’s working correctly, it’s time to connect it to your Google Ads Campaign.
One way to reach customer engagement is by sending them emails welcoming them to your site. Your email could be a discount code once they used the landing page form or it could be a well-informed description of your site. Now, we do not want that to send manually since it takes a lot of resources. With SendInBlue, we can automate the sending of these emails with the use of their email automation workflow, and implementing them only takes a few minutes.
- To start, create a new workflow
- Set your entry point as “A contact is added to a list”
- Select the list we’ve made that is used by the form
- Your automation should now look like this
(Sponsored)
Step 3: Send traffic to your landing page with Google Ads
Now, all it is left is connect the landing page to your Google Ad Campaign. Our objective for this chapter is to have the user redirected to the landing page once they have clicked the ad we’ll be making.
Note: For this documentation, we will be solely focusing on implementing the landing page into a Google Ads campaign. We recommend to embed this landing page into your website and/or host it directly to your server since SendInBlue’s Landing page generates the domain, randomly.
- Create a new campaign
- On campaign type, select Search
- On goals, select Leads
- Select website visit as the way to reach your goal
- Paste the SendInBlue landing page here
- You’ll be asked to paste a tracking code into your landing page to track conversion rates. Be sure to select the “Install Tracking code yourself” option
7. Paste the tracking code into your landing page. This needs to be pasted in the <head> tag on your page. SendInBlue’s landing page editor makes the implementation easier by just opening the settings window. (Some parts were blocked for security reasons).
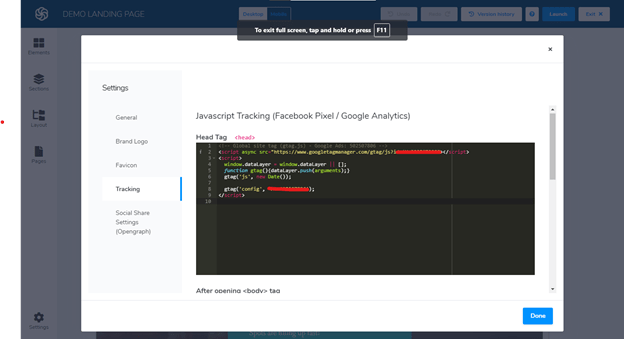
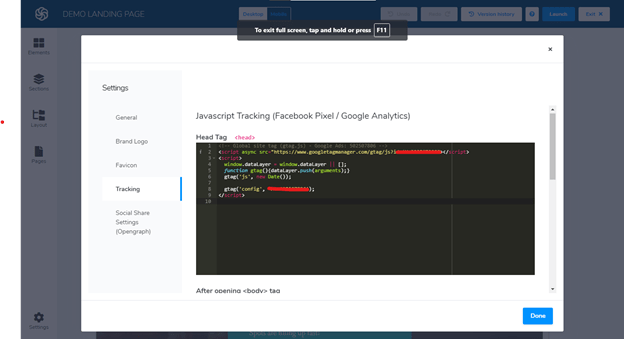
8. Be
sure to publish the landing page again so that Google Ads can detect the tracking code.
9. Press Save and Continue to go to the
next step
10. Name your campaign and make sure the two networks are checked. This will expand the availability of your ads.
13. On Budget and Bidding, you’re required to enter how much you’re willing to spend for your ad on Budget. For Bidding, you’ll be asked if where do you want to focus on the campaign (eg: Conversions, Clicks, etc). For this documentation, we will be using the following options:
Since Google recommends to stick to Conversion as the bidding, we’ll use it.
14. Below are the other available options for Budget and Bidding. However, we’ll be using the default settings for this documentation


Some ads are also complex that can display more links and descriptions. Below is a sample of that ad about an online shopping site popular in South East Asia
Based on the screenshot above, ads can have multiple links as well as headlines and descriptions. This is possible by adding multiple headlines and descriptions, as well as ad extensions.
Summary
- We were able to create a landing page in SendInBlue that includes a form.
- The form adds the email address and SMS number of the contact in a list.
- We were able to create an Ad Campaign that redirects the user to the landing page we’ve made
- Google Ads also track the conversion rate of the page with its tracking code. Ads are also expanded to Search and Display Network for expanded availability.
- After doing the following actions, theoretically, the following scenario will happen:
- The user searched in Google that’s related to the ad.
- The ad will be displayed.
- The user will be redirected to the Landing Page.
- The user will enter its email and SMS number.
- Users turn into a lead, they’ve been added to a SendInBlue list.
- SendInBlue workflow detected that a new contact has been added to the list, it’ll then start doing its own set of actions.